Элементы
Осуществляют большинство функций, требуемых от интерфейса. Элемент обрабатывает действия пользователя и на их основе изменяется, переключая свое состояние или сообщая о взаимодействии окну. Также как и любой другой компонент, элемент отрисовывается на холсте (канвасе), но еще и может динамически изменять свое содержимое.
Жизненный цикл
Помимо стандартного обновления фоновой компановки, элементы определяют прикосновения пользователя, обрабатывают биндинги и кешируются для автоматического обновления самих себя.
Как и другие компоненты, элементы могут быть перерисованы с помощью функции invalidateElements или invalidateUIElements контейнера. Это немедленно приведет к перекешированию всех элементов, правда обычно стандартного кеширования раз в пол секунды вполне достаточно для стабильного обновления.
Некоторые элементы имеют собственные с�обытия, они напрямую связаны с взаимодействиями пользователя, практически все (за исключением слотов инвентаря) обрабатывают еще и прикосновения, объекты описания которых приведены в соответствующем параграфе.
Разновидности элементов
Компоненты в элементах определяются в свойстве elements объекта описания окна. Любой элемент может быть получен по идентификатору, изменен или привязан к глобальному свойству окна.
new UI.Window({
...
elements: {
// объект описания компонента
some_identifier: {
type: "компонент", // необходимое свойство
...
},
...
}
})
Объектов описания компонентов может быть сколько угодно, порядок элементов в объекте сохраняется и при отрисовке.
Большинство элементов друг без друга будут выглядеть странно. К примеру, как можно представить себе обычную кнопку без текста. Что она должна делать? А может, вы хотели бы увеличить размер фона слота, не изменяя все остальное? Используйте комбинацию из нескольких элементов.
Общие свойства
В отличии от элементов фоновой компоновки, элементы основываются на общем прототипе, задающем несколько базовых свойств жизненного цикла и местоположения. Чтобы не рассматривать их в каждом элементе, выделим общие здесь.
Любой элемент, помимо необходимого свойства, описывающего вид компонента, должен содержать информацию о местоположении на экране. Для этого используется координаты из ординаты и абсциссы:
{
...
x: 0, y: 0
}
Местоположение как и прочие величины размера представлены в юнитах, напомню что это 1/1000 ширины окна. Несмотря на то что экран двухмерный, задание перекрытий позволяет перекрывать элементы позади себя. Для этого используется свойство глубины:
{
...
z: 0
}
Чем его значение больше, тем элемент ближе. Используйте это свойство если не хотите изменять порядок элементов или обновляете компонент через некоторое время.
Нажатие по элементу приводит к соответствующему событию, клику:
{
...
onClick: function(container, window, component, location) {
...
}
}
Здесь предоставляется контейнер (если есть), окно привязанное к нему, сам элемент и точка, где было произведено нажатие относительно местоположения элемента. Помимо стандартного нажатия, это действие обрабатывает удержание. Однако, существует возможность обрабатывать удержание отдельно, не вызывая событие клика:
{
...
onLongClick: function(container, window, component, location) {
...
}
}
Но чтобы еще более тонко настроить взаимодействие с компонентом, можете обработать события самостоятельно. Остальные действия все так же будут проходить, используйте только необходимые типы:
{
...
onTouchEvent: function(component, event) {
switch (event.type.name()) {
case "DOWN":
// первое прикосновение к компоненту
break;
case "MOVE":
// перемещение пальца по компоненту,
// вызывается ка�ждый момент прикосновения
// при малейших изменениях жеста
break;
case "CLICK":
case "LONG_CLICK":
// стандартные события нажатия и удержания;
// если были вызваны, тип окончания события
// не будет вызван и перезапишется
break;
case "UP":
case "CANCEL":
// взаимодействие окончено или отменено
// (отменяется системными действиями)
break;
}
}
}
Рассмотрите ITouchEvent для получения подробностей о доступных свойствах и методах параметра event.
Изображения
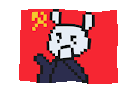
Отобража�ет изображение из ресурсов папок интерфейса движка, используя заданные размеры, либо занимая количество пикселей в картинке. Используется для анимаций и отображения статичных элементов.
{
type: "bitmap",
x: 40, y: 0,
bitmap: "icon_menu_innercore"
}
По умолчанию, изображения отрисовываются с тем же количеством пикселей, что находятся в выбранной текстуре. Для изменения этого поведения, вручную установите ширину и высоту:
{
...
width: 128,
height: 128
}
Или измените масштаб, на который будут умножены стандартные размеры и положение:
{
...
scale: 2.0
}
Помимо прочего, изображения в элементах могут отрисовывать картинку над собой:
{
...
overlay: "icon_mod_edit"
}
Тогда, основной bitmap станет чем-то вроде фонового изображения.
Текст
Единственный компонент для отрисовки текста, позволяет настроить цвет, размер и несколько элементов стиля. В качестве шрифта задействуется Minecraft (hy60koshk), включающий в себя основные символы и поддержку кириллицы.
{
type: "text",
x: 20, y: 40,
text: "Привет"
}
Все остальные свойства настраиваются с помощью объекта шрифта, включающего некоторое количество опций:
{
...
font: {
color: android.graphics.Color.WHITE,
// размер текста в юнитах
size: 20,
// выравнивание текста относительно его
// положения: слева сверху (0), по центру (1),
// справа снизу (2), справа по центру (3)
alignment: 0,
// смещение тени текста, значение от 0 до 1,
// где ноль означает полное отсутствие;
// чем больше смещение, тем тень темнее
shadow: 0,
bold: false, // толстый или плотный текст
cursive: false, // курсивный текст с наклоном
underline: false // подчеркнутый текст
}
}
Здесь представлены значения по умолчанию, так что просто измените нужные "под себя".
В отличии от фоновой компоновки, текст в виде элемента поддерживает переносы на новую строку. Его настройки определяют свойства:
{
...
multiline: false, // обработка переносов
// нужно ли дополнительно обработать
// текст перед отрисовкой, нужно для
// следующего свойства
format: false,
// максимальное количество символов на
// одной строке, остальные будут
// перенесены; требует multine и format
formatMaxCharsPerLine: 999
}
Кнопки
Кнопки представляют собой изображение, изменяющееся при взаимодействии с ней. Имеет два состояния — пассивное и активное; последнее вызывается вследствии наведения курсора или пальца, нажатия и удержания.
{
type: "button",
x: 120, y: 40,
bitmap: "classic_button_frame_up",
bitmap2: "classic_button_frame_hover"
}
Несмотря на то что любая кнопка представляет собой изображение, она не может быть �растянута движком. Вы должны позаботиться о подготовке кнопок нужных размеров перед их отображением, параметр scale поможет изменить масштаб если это необходимо.
Рассмотрите общие свойства для определения событий, вызываемых кнопкой и прочими элементами.
Слоты

Помимо визуальной части, этот элемент содержит в себе предмет. Привязка окна к контейнеру позволит игроку взаимодействовать со слотами, перемещая в них предметы из слотов инвентаря.
{
type: "slot",
x: 240, y: 160,
bitmap: "style:slot",
size: 60
}
Текстура не обязательна, также как и размер, они представлены как размеры по умолчанию. Слот состоит из фонового изображения, изображения самого предмета, текста его количества и оверлея обводки (при выборе этого слота). Это предоставляет некоторое количество свойств для более глубокой настройки:
{
...
// с визуальными слотами нельзя взаимодействовать
// обычным способом, но можно использовать общие
// события для собственной реализации логики слота
visual: false,
// затемнит слой в любом случае, используйте
// для обозначения требуемого предмета
darken: false,
// затемнит слой, если в нем нет предмета,
// но указан его идентификатор
isDarkenAtZero: true,
// текст количества предмета, само количество
// выведено не будет
text: null,
// масштаб предмета относительно слота
iconScale: 0.82,
// отключение сглаживания количества пикселей в
// иконке предмета; включите для более тонкой
// настройки масштаба иконки, однако учтите, что
// на разных экранах слот может "размываться"
disablePixelPerfect: false
}
Предмет настраивается самим контейнером (использованием биндингов), либо вручную. В последнем случае рекомендуется сделать слой визуальным с помощью свойства выше, рассмотрим свойства предмета:
{
...
source: {
id: VanillaItemID.diamond,
data: 0,
count: 64,
extra: null
}
}
Достаточно использования лишь идентификатора и количества, остальные свойства задаются автоматически. Ограничьте размер стака, если слот должен выдавать меньше предметов, чем содержит:
{
...
maxStackSize: 16
}
Значение 0 будет означать запрет на взаимодействие с предметом, его блокировкой, -1 отсутствие ограничения (значение по умолчанию). Как использовать контейнеры для изменения слота можно узнать в статье про контейнеры, этот метод предпочтителен в большинстве случаев.
Появилась потребность определить когда предмет в слоте был изменен? Используйте соответствующее событие:
{
...
onItemChanged: function(container, oldId, oldCount, oldData) {
...
}
}
Добавьте метод для ограничения предметов, которые могут быть перемещены в слот:
{
...
isValid: function(id, count, data, container, item) {
...
return true;
}
}
Но учтите, что однажды добавленные в контейнер предметы сохраняются, а этим свойством будет запрещено и их получение, делая слот заблокированным.
Шкалы
Шкала используется для отображения прогрессов, уровня заполненности хранилища, количества накопленной энергии и прочих величин. Воспользуйтесь ползунком для изменения величины игроком, шкалы лишь отображают значение.
{
type: "scale",
x: 40, y: 320,
bitmap: "_liquid_water_texture_0",
background: "_liquid_milk_texture_0",
direction: 1
}
Свойство direction определяет направление шкалы, оно может быть: слева-направо (0, по умолчанию), снизу-вверх (1),
справа-налево (2) или сверху-вниз (3). Определите свойство value для определения значения этой шкалы, дробью от 0 до 1.
По умолчанию, шкалы отрисовываются с тем же количеством пикселей, что находятся в выбранной текстуре. Для изменения этого поведения, вручную установите ширину и высоту:
{
...
width: 48,
height: 240
}
Используйте параметр scale для изменения масштаба элемента, он идентичен свойству в остальных компонентах.
Шкалы предусматривают сразу несколько текстур для наложения друг на друга в разных сценариях, используя лишь один компонент. Для этого помимо основной шкалы, есть фон и оверлей:
{
...
background: "_liquid_milk_texture_0",
backgroundOffset: { x: 0, y: 0 },
overlay: "_liquid_empty_texture_0",
overlayOffset: { x: 0, y: 0 }
}
А также несколько свойств для описания самой шкалы:
{
...
// сглаживание шкалы попиксельно
pixelate: false,
// инвертирует визуальное значение шкалы,
// к примеру 0.3 станет 0.7
invert: false
}
Переключатели
Переключатель является усложненной реализацией кнопки, включая в себя сменяемое состояние. Хотите объяснение попроще? Возможно, большинству знакомы флажки или чекбоксы. Переключатели более заметны визуальнее, механика идентична.
{
type: "switch",
x: 600, y: 40
}
Задание текстур не обязательно, будут использованы стандартные из визуального примера. Если основная текстура любого из состояний будет изменена, то и текстура наведения (hover) должна быть использована. Иначе удержание и прочие взаимодействия не будут визуализированы:
{
...
bitmapOn: "default_switch_on",
bitmapOnHover: "default_switch_on_hover",
bitmapOff: "default_switch_off",
bitmapOffHover: "default_switch_off_hover"
}
Специально для управления состоянием переключателя предоставляется несколько способов его синхронизации и ручного изменения. В общем случае, большинству подойдет свойство состояния:
{
...
state: false
}
Помимо этого свойства, состояние можно привязать к значению в конфиге, тогда его сохранение произойдет автоматически:
{
...
configValue: __config__.getValue("some_property")
}
Или к свойству в объекте, оно также будет изменено переключателем:
const PROPERTIES = {
...
myBool: true
}
{
...
bindingObject: PROPERTIES,
bindingProperty: "myBool" // по умолчанию "on"
}
Следите за изменением состояния, используя соответствующее событие:
{
...
onNewState: function(value, container, component) {
...
}
}
Используйте параметр scale для изменения масштаба элемента, он идентичен свойству в остальных компонентах.
Ползунки
![]()
Прикоснувшись в любое место ползунка, его величина будет изменена и указатель сместится в новое место. Ползунки могут быть использованы для совершенно разных целей, даже не обязательно для числовых значений.
{
type: "scroll",
x: 80, y: 200,
width: 64,
length: 500
}
Свойство ширины (width) определит высоту ползунка, долгота (length) определит его длину. Почему ползунок называется "scroll", а не "seek"? Спросите у Жеки.
Задание текстур не обязательно, будут использованы стандартные из визуального примера. Если основная текстура любого из состояний будет изменена, то и текстура наведения (hover) должна быть использована. Иначе удержание и прочие взаимодействия не будут визуализированы:
{
...
bitmapHandle: "default_scroll_handle",
bitmapHandleHover: "default_scroll_handle_hover",
bitmapBg: "default_scroll_bg",
bitmapBgHover: "default_scroll_bg_hover",
ratio: 0.6
}
Свойство ratio необходимо переопределить если меняется текстура фона, она представляет собой фрейм, растягиваемый по ширине этим свойством.
Переопределите интервалы значений, определяемые ползунком:
{
...
min: 0,
max: 1,
// количество шагов, которое ползунок может пройти
// от минимального до максимального значения
divider: 1000
}
Специально для управления величиной ползунка предоставляется несколько способов его синхронизации и ручного изменения. В общем случае, большинству подойдет свойство величины:
{
...
value: 0
}
Помимо этого свойства, величину можно привязать к значению в конфиге, тогда его сохранение произойдет автоматически:
{
...
configValue: __config__.getValue("some_property")
}
Или к свойству в объекте, оно также будет изменено ползунком:
const PROPERTIES = {
...
myNumber: 0.3
}
{
...
bindingObject: PROPERTIES,
bindingProperty: "myNumber" // по умолчанию "value"
}
След�ите за изменением величины, используя соответствующее событие:
{
...
onNewValue: function(value, container, component) {
...
}
}
Ползунок может обрабатывать целочисленные значения, а не дроби. В таком случае, переопределите значения минимума и максимума, шаг будет переопределен до единицы автоматически. Используйте свойство:
{
...
isInt: true
}
Растягиваемые фреймы
![]()
В отличии от изображений, фреймы позволяют разделить картинки на восемь частей для растяжки четырех из них, не изменяя пропорции граней картинки.
{
type: "frame",
x: 60, y: 120,
bitmap: "style:frame_header",
width: 80, height: 26
}
Подобно scale в изображениях, масштаб влияет на отображение всего фрейма. Используйте это свойство для определения толщины рамки, обычно текстуры из модификаций на Forge используют значение 2.
Во время загрузки изображение разделяется на восемь частей, не считая центральной.
| грань | сторона | грань |
| сторона | сторона | |
| грань | сторона | грань |
Каждая часть масштабируется за счет свойства scale, после чего, отрисовываются растянутые по ширине и высоте стороны, нетронутые грани и центральный цвет.
Центральный цвет заполняет больше всего пространства, определяется свойством color, либо автоматически.
Не обязательно отрисовывать все стороны фрейма. К примеру, для вертикальных вкладок можно пропустить его нижнюю часть:
{
...
sides: {
down: false
}
}
И любые из сторон up, left или right, установив им значение false.
Фреймы здесь по принципу схожи с ninepatch (9-patch, англ.), задействованном в Android. Изучите эту статью для глубинного понимания работы механизма обработки фреймов, как происходит расскройка картинок на части и их последующая склейка в цельное изображение.
Для движка задействована собственная обработка и нельзя просто использовать патчи в качестве входных картинок. Однако, нет никаких ограничений в использовании пакетов системы, так что вы можете просто обработать изображения на этапе предзагрузки для их отображения.
Оставшиеся компоненты
Зде�сь представлен не весь список элементов, а лишь его уникальные части. К примеру, слоты подразделяются на обычные и с привязкой к инвентарю, а помимо обычной кнопки существует кнопка закрытия. Основываясь на шаблонах из этой статьи, о них рассказано в расширении компонентов.